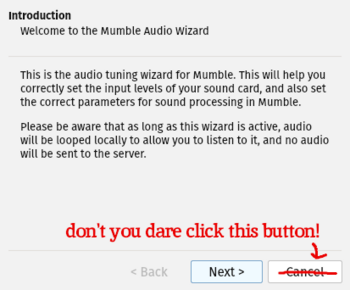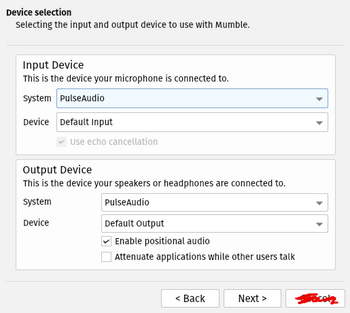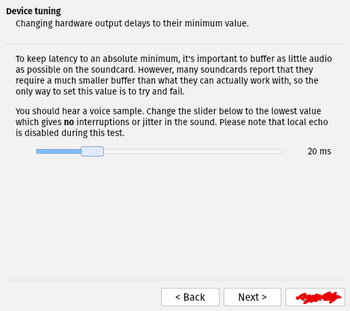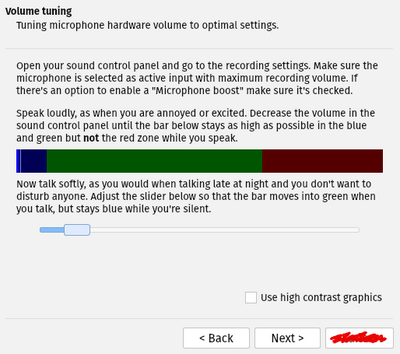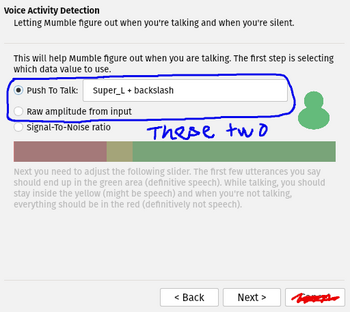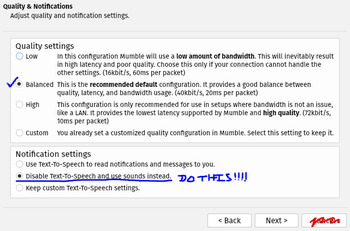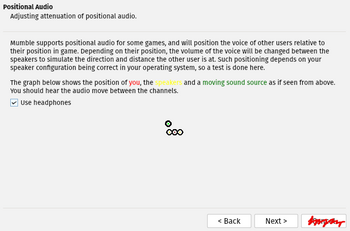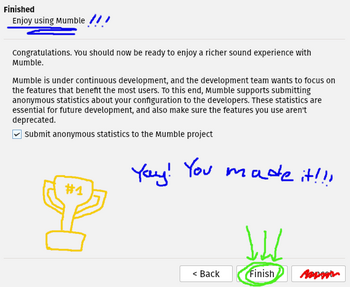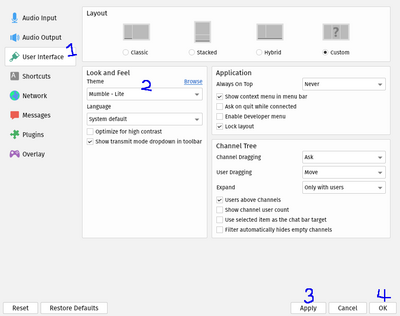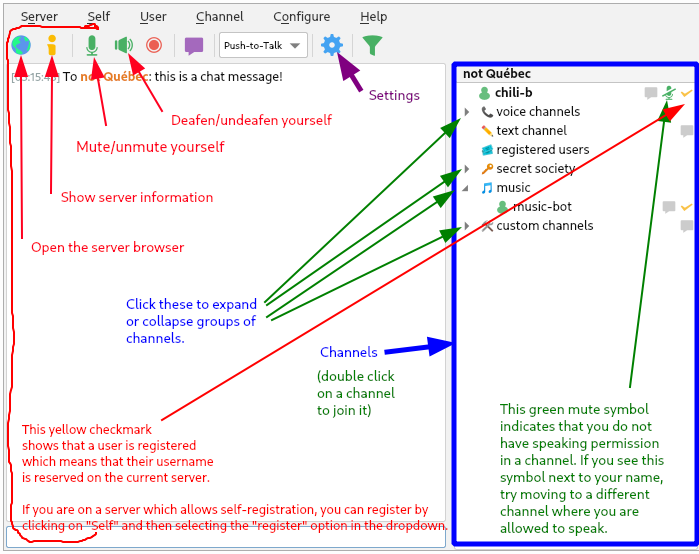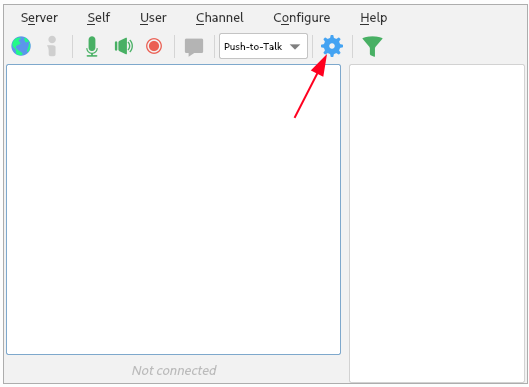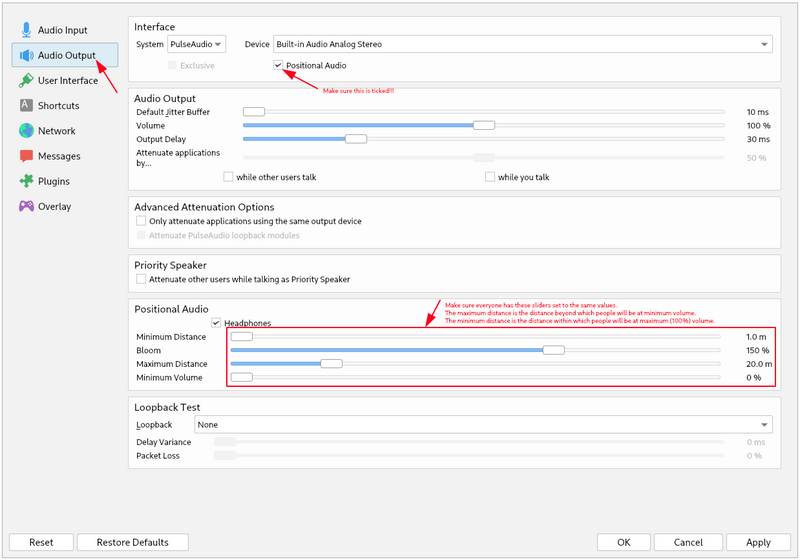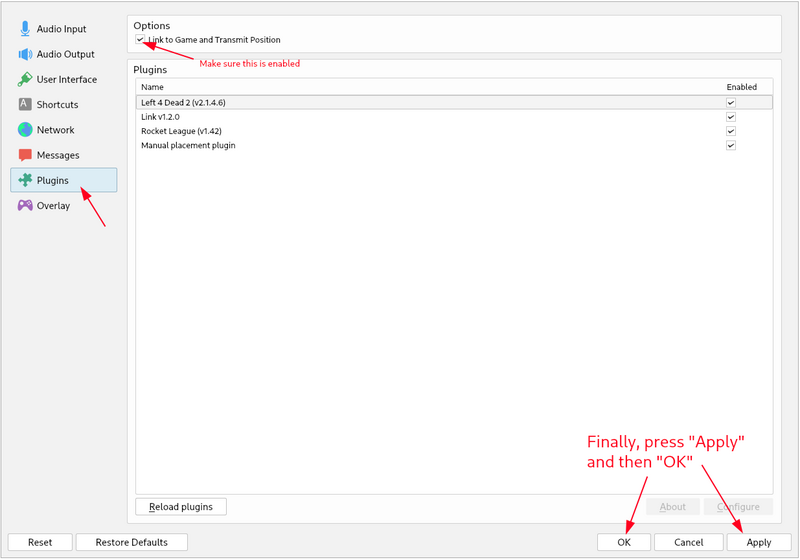Mumble Guide
Mumble is a somewhat obtuse VoIP program from 2005, but it has a lot of value for those who are willing to learn. Despite the wealth of very good documentation and information available on the topic of Mumble, the unfortunate reality is that there isn't really a good starting place for new people who just want to understand the basics required to use Mumble effectively.
The following sections are laid according to the chronological order in which you are likely to have questions about them.
Installing
The correct place to download Mumble is mumble.info.
When people search for "Mumble" on Google, they usually end up at mumble.com, which is a paid mumble server hosting provider and not the official site for Mumble. When you open Mumble for the first time, an audio wizard will pop up. People aren't used to wizards anymore so many skip this step, but SO MANY (I repeat) SO MANY of the audio issues people encounter could be solved if they just took the 2 or so minutes it takes to complete this step of the installation, so PLEASE for the love of ALL THAT IS SACRED I beg that you DO NOT SKIP THE MUMBLE AUDIO WIZARD.
Unlike most modern software, Mumble won't try to pull anything slimy on you, so you can leave everything as-is in the installer unless there are some specific changes you want to make (like installing the Murmur server software along with the client).
Configuring
Now that you have Mumble, it's time to make sure it actually works.
HOW DO I TURN OFF THE VOICE???
Click "Configure" at the top of the window and then un-check "Text-To-Speech"
The Mumble Audio Wizard
Step 2
The next screen will ask you to configure your audio devices. Unless something is obviously wrong, leave the settings as-is and click next.
Step 3
The next screen has a slider and some audio of a guy saying "THIS IS AN EXAMPLE OF SPEEX: AN AUDIO COMPRESSION CODEC SPECIFICALLY TUNED FOR THE REPRODUCTION OF HUMAN SPEECH."
Before your brain is melted by his hypnotic voice, lower the slider as low as it will go without the audio distorting or getting choppy.
Step 4
This is the most complicated step that you miss out on by not doing the wizard. On this screen, speak and adjust the slider so that the bar stays in the green region when you are talking and stays in the blue region when you are not talking. Make sure your setting works when you raise your voice and when you speak quietly.
Step 5
On this screen, you get to choose how you want Mumble to decide whether or not to pick up your voice. Push To Talk means you will hold down a key on your keyboard to talk. If you choose this option, make sure you configure a keybind in the input box next to the option. If you want Mumble to detect this itself based on how loud you are, choose Raw amplitude from input. If you choose the second option, a slider will appear and you should adjust it so that when you are talking, the bar stays in the green region like in the last step.
Step 6
For quality settings, you can just keep the defaults, but for Notification settings, unless you 100% absolutely want text-to-speech on, CHOOSE DISABLE TEXT-TO-SPEECH. If you do not do this, an annoying narrator will read out EVERYTHING that happens in mumble (not just messages). If you are not 100% on board with this, DISABLE IT NOW!!!! The most common thing I hear from people using Mumble for the first time is "how do I turn off text to speech" and in my head I know that they would not have had this problem had they not skipped the audio wizard.
Step 7
This step is dead simple. If you use headphones, make sure the checkbox is enabled. If you don't, un-check it.
THE END
Congratulations, you made it! that wasn't so hard, right? You are now better off than most people who use Mumble for the first time. I made you a trophy:
Click Finish and continue living your best life, you magnificent angel. There's one last choice on this screen which is whether or not to submit anonymous usage statistics to the Mumble developers. This one is up to you and I won't tell you what to pick.
Choosing a Theme
Does Mumble have dark mode? Yes! You can enable it by clicking the blue gear at the top of the window, clicking "User Interface" on the left side of the popup and choosing "Mumble - Dark" on the dropdown under Look and Feel. After doing that, press "Apply" in the bottom-right and then "Ok."
Joining a Server
After completing the Audio Wizard, you will be confronted by the Server Browser. This window lets you view public Mumble servers. If you just want to get into a room as fast as possible, simply sort by users in reverse order (click "Users" in the top right of the window until there is an arrow beside it that is pointing up) and join some random empty server. If you want a private channel without having to bother setting up a server, there are a few options for you that are (as far as I can tell) not sketchy.
The best thing I've seen so far is voicepacket.net guildbit.com. You just fill out the options and a temporary server is created for you. If it runs out of time, you can just make another one.
Using the Interface
Extra Stuff
HOW DO I GET POSITIONAL AUDIO FOR MINECRAFT???
Getting positional audio/proximity chat set up for Minecraft takes a few steps.
-
Setting up Minecraft
You will need to set up Minecraft such that it can communicate with Mumble. The easiest way of doing this is installing either the Badlion or Lunar Minecraft clients as they have support built in. The harder way is to install one of the standalone Mumble link mods. There is one available for both the Forge and Fabric mod loaders. In order to minimize the chances of any incompatibility occurring, you should make sure everyone has set up Minecraft the same way. You should agree upon one of the options listed above with the people with whom you will be playing.
Some extra resources for each option are available:
- BadLion setup: here
-
How to install Minecraft Forge: here
How to install mods on Minecraft Forge: here -
How to install Fabric mod loader: here
How to install mods on Fabric mod loader: here
Finally, (I can't stress this enough) please make sure everyone is playing with the same version of the same client/mod before going forward. This is a very common source of errors.
-
Setting up Mumble
Setting up Mumble is quite straightforward, but can be a bit confusing if you don't know where to look. The steps are as follows:
-
Last steps
After completing the previous steps, restart Minecraft if it's currently running and join a server. You will see a message in Mumble's chat log indicating that Minecraft has been detected. If you do not see such a message, then you have an issue on your end.